pidginは便利だよね〜
色々なメッセンジャーをひとつのツールで全部見れちゃう。
twitterも見れないかな〜と思ってたらこれまたあった!
すごいな〜みんな天才だな〜
しかしながら、使いはじめでこけると使いたくなくなるので使い方の簡単なまとめをしてみました。
ここでの説明ではpidginは、もう使っている人を対象にしたいと思います。
【用意するもの】
★pidgin-twitter(ぴじつた) をダウンロードしてくる。
windowsで使うので
Windows用バイナリを持ってくる。
今回の最新はこれ↓
pidgin-twitter-0.9.0 (@konosukeによるビルド)
★gmailアカウント
【使い方】
pidgin-twitter-0.9.0を解凍する。
pidgin-twitter.dllをPidginのプラグインディレクトリに入れます。
Pidginを起動してツールのプラグインpidgin-twitter0.9.0にチェックを入れる。
pidgin-twitter0.9.0のプラグインの設定を行います。
AccountのタブのScreenNameのtwitterのところに自分のtwitterIDを入れます。
API Based Twitter AccessのGet/post statuses via API にチェックを入れます。
パスワードの欄を記入します。これでプラグインの設定は完了です。
次にアカウントを追加します。
プロトコルをgoogleトークにして自分のgmailアカウントを登録します。
登録すると何だか良くわからないのですがgoogleトークがXMPPになってしまいました。なぜかしら〜でもちゃんと動いているので今回は無視しておきます。
アカウントを有効にするでgmailアカウントを有効にします。
次に仲間から仲間の追加を行います。アカウントに先ほど登録したgmailアカウントが追加されているのでそれを選択します。
ユーザネーム(Buddy’susername)のところにtwitter※twitter.comと入れます。(※は@にしてください)
追加ボタンを押します。
これで設定は終わりです。
ちなみに解凍した中に入っているREADME_win32_ja.txtにもインストール方法が入っています。
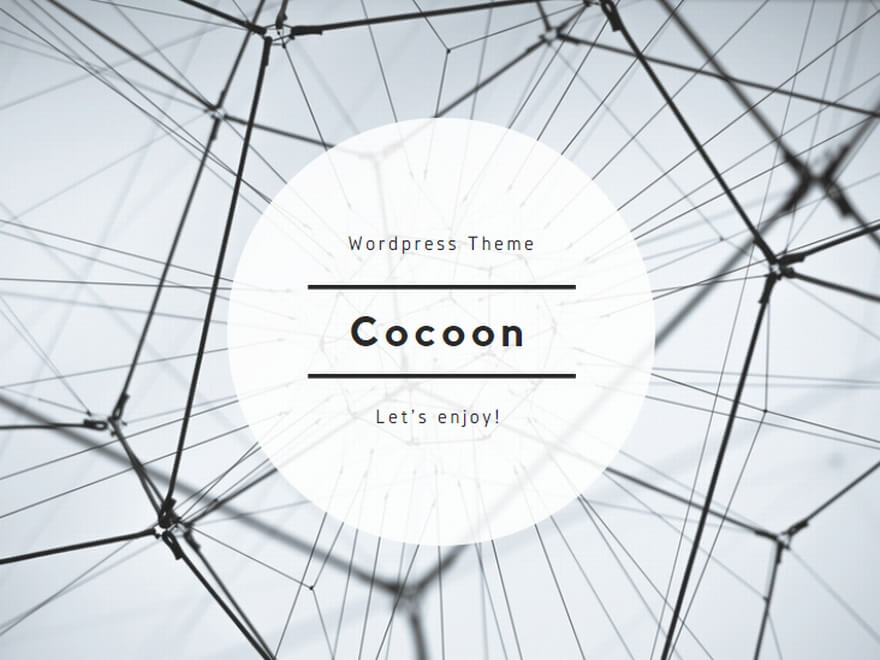
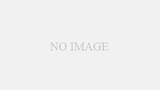
コメント